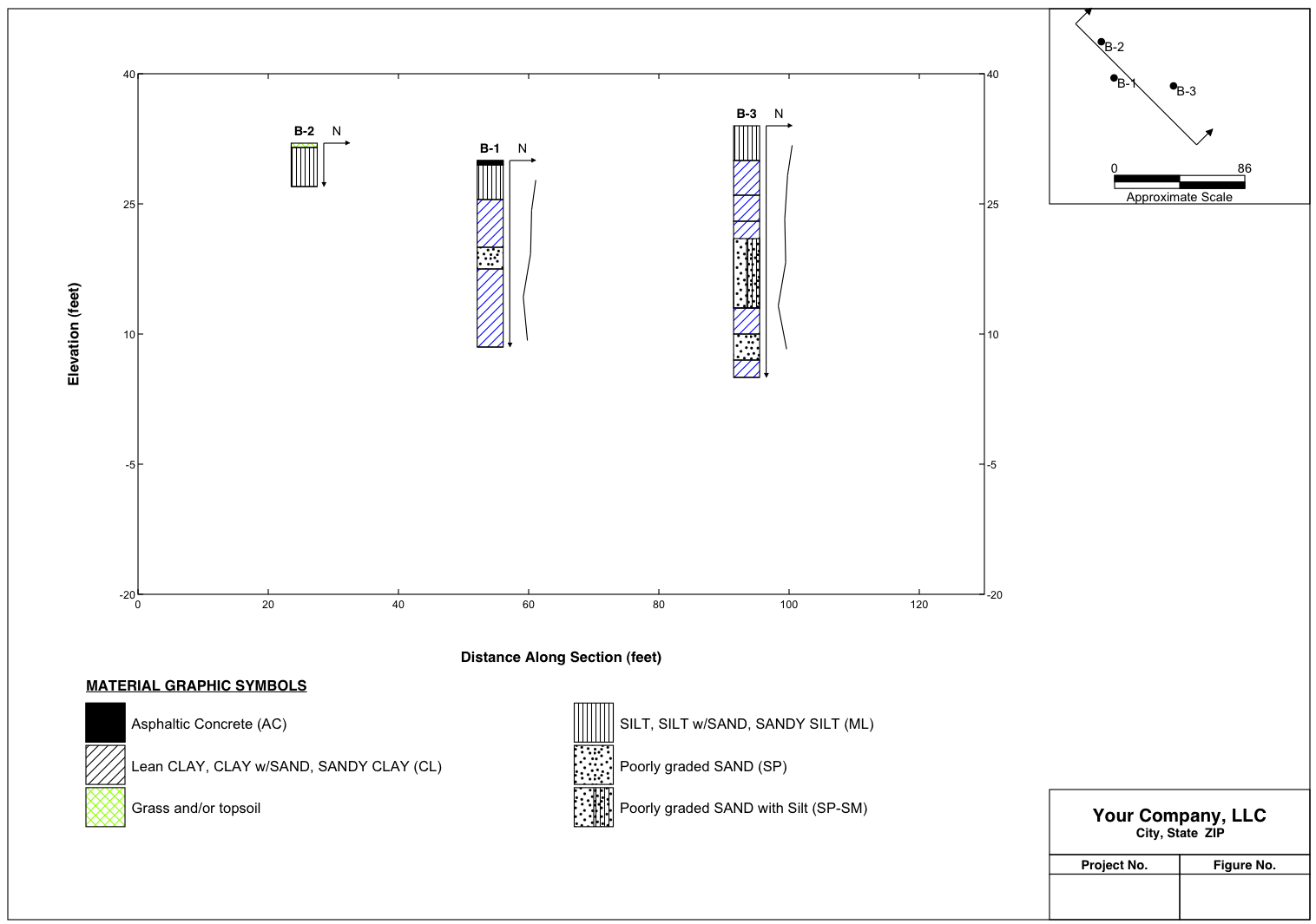
Sometimes it is helpful to visualize the subsurface conditions by viewing the log data in "fence log" format, as shown below (with an optional graph of measured blow counts alongside the log, a basic site plan, and a key to material graphic symbols).
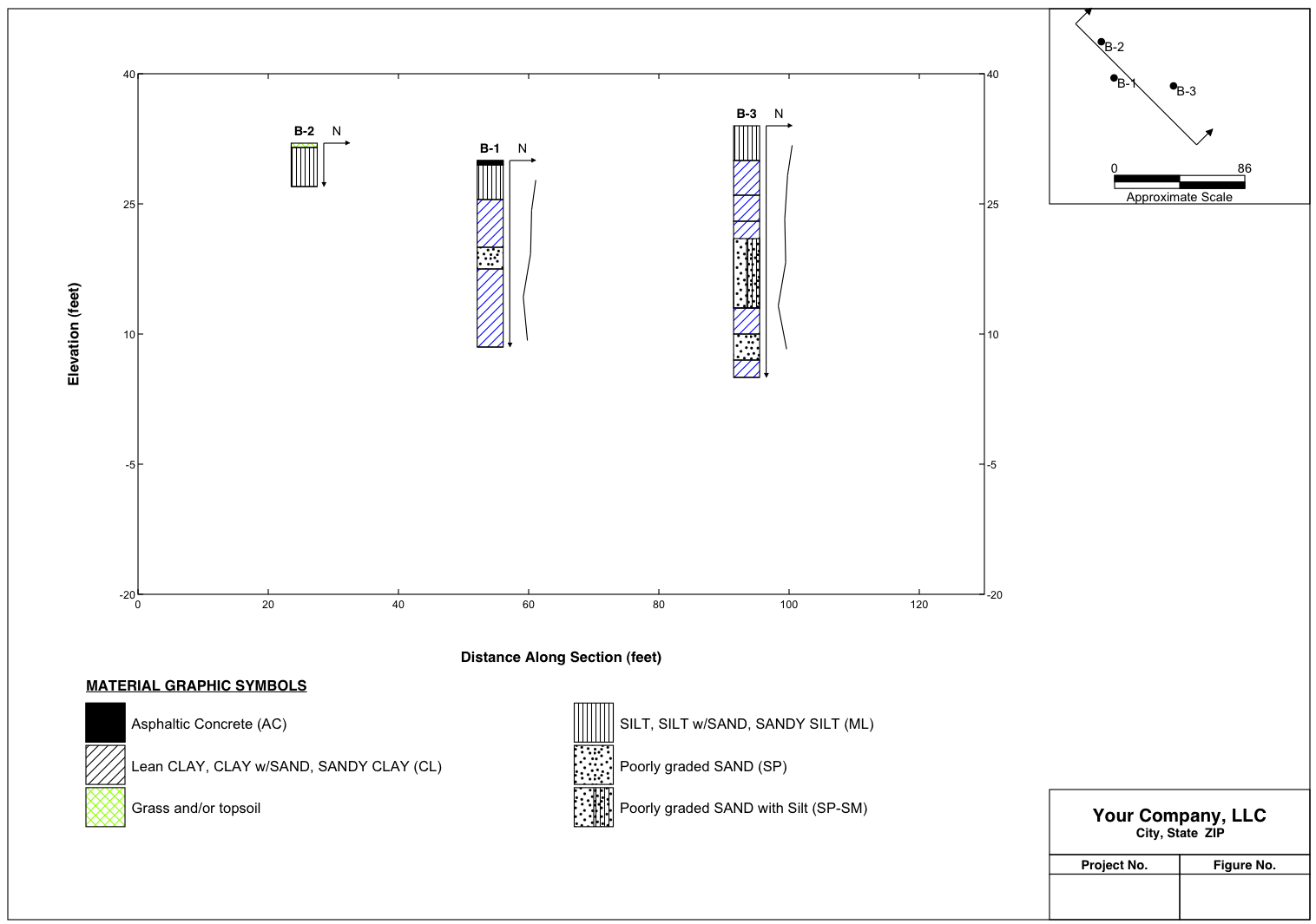
Once the boring log data have been entered, some or all of the logs in a given project file may be viewed as a fence log by selecting "File-Print Fence Log" or clicking the "Fence Log" button on the toolbar. This will bring up the options window, which has six tabs:
The first tab is used to enter the log coordinates and fence
endpoints.
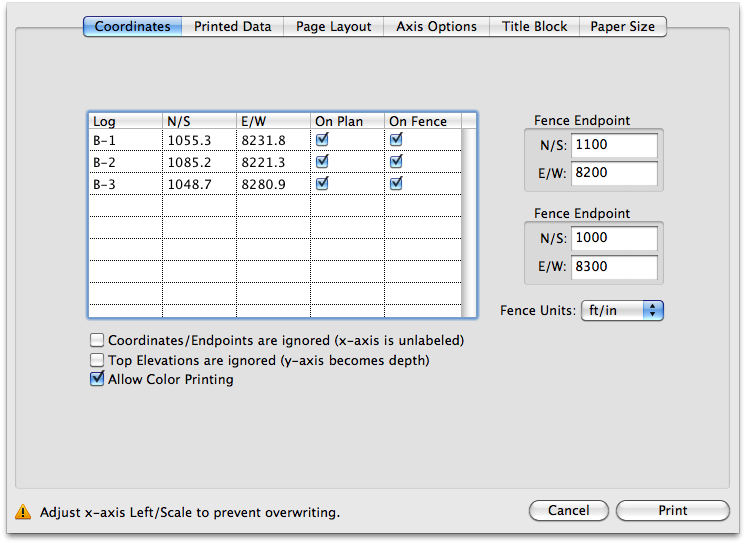
The log coordinates should be
entered in consistent units with each other and the fence
endpoints. The logs can be removed from the
plan and/or the fence diagrams by unchecking the appropriate
boxes. The coordinates and options will be saved when saving the
data file.
The fence endpoints must be entered in the same units as the log coordinates. If you were standing on the fence line, the upper endpoint would be to your left and the lower endpoint would be to your right.
The fence units pulldown defines what units are printed on the fence diagram. Changing this does not affect the data, it only affects the text printed ("feet" or "meters").
When coordinates and fence endpoints are ignored, the logs will be
printed as fence logs but they will be evenly distributed across the
page and will not have a horizontal scale. The x-axis will be
unlabeled in this case.
If the top elevations are ignored, all logs on the fence diagram
will start at the same vertical position on the page and the y-axis
will be labeled as "depth" instead of "elevation."
If you would like to print in color, make sure the "Allow Color Printing" box is checked. For printers that do not support color output, you may wish to uncheck this box if grayscale printing results in poor output quality.
The Printed Data tab is used to define which data are printed
alongside each log.
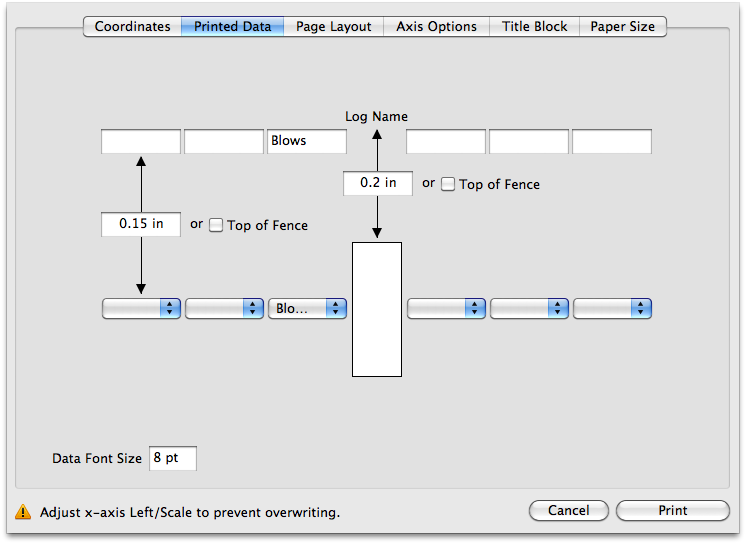
In the above screen capture, the blow counts will be printed to the left side of the log. The log name (for example, "B-1") will be printed 0.2 inches above the top of the log, and the titles for the data columns will be printed 0.15 inches above the top of the log. The data font size is 8pt.
Several data types can be printed:
The Page Layout tab allows for viewing/editing the overall layout of
the fence log. The page layout information is defined in the
template, but can be edited on a project-by-project basis.
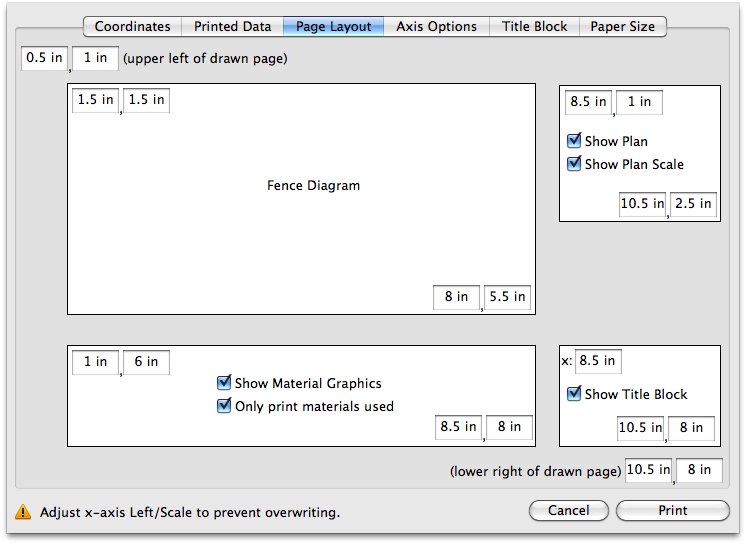
The Axis Options tab allows for customizing the fence diagram axes
and font sizes.
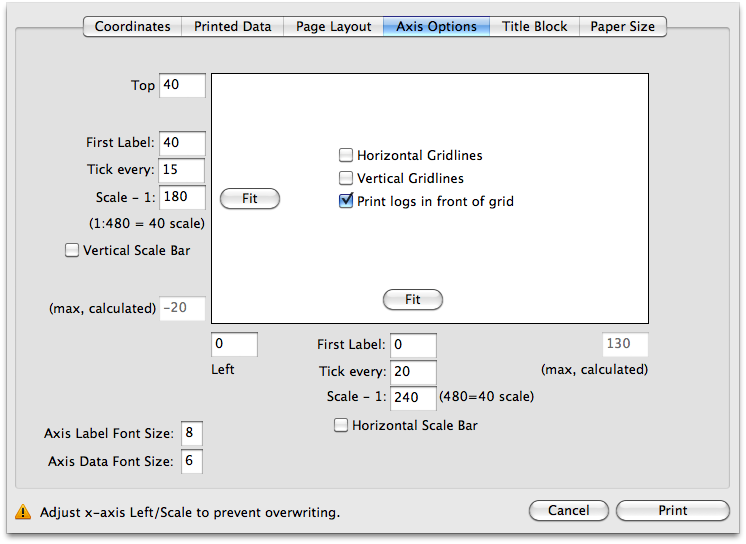
The title block information is used to print the title block in the
lower left corner. It is all defined in the template, however it
may be overridden in the data file.

Title blocks next to a checked box will be printed, while those next to unchecked boxes will be ignored. Boxes with checks will be printed directly on top of each other. For example, in the above example, the "Your Company" data will be printed in the box directly above the "Project No." and "Figure No." boxes, despite the empty data field between them - note the unchecked boxes next to the empty fields.
The row heights determine how tall each printed row is.
Define the paper sizes used for design and output on the Paper Size
tab.

After your input values are correct, click the "Print" button to print the logs to a PDF file and open them in your default PDF viewer.